これからAndroidのお勉強をして行こうという事で、第1弾のお届けです。
第1弾は、何はともあれ開発環境という事で、Windows用の開発環境の構築方法を記載していきます。
用意するものは下記の3つです。
- JDK
- Android SDK
- Eclipse
では、上から順に行きましょう。
JDKはこちらからダウンロードし、インストールします。
(今回はデフォルトの C:\Program Files\Java\jdk1.6.0_24 にインストールしました。)
インストールを行ったら、インストールしたディレクトリを環境変数「JAVA_HOME」に設定し、
環境変数「PATH」に「JDKをインストールしたディレクトリ\bin」を追加します。
今回の例
JAVA_HOME C:\Program Files\Java\jdk1.6.0_24
PATH C:\Program Files\Java\jdk1.6.0_24\bin
次に Android SDK をこちらからダウンロードしインストールします。
ダウンロードしたファイルを適当なディレクトリに解凍します。
(解凍した場所がそのままインストールディレクトリとなります。解凍したものを適宜お好みの場所へ移動させましょう。今回は C:\develop\android-sdk に解凍しました。)
環境変数「PATH」に上記で解凍したディレクトリ直下にあるtoolsディレクトリを追加します。(C:\develop\android-sdk\tools)
環境変数の設定が完了したらインストール直下にある SDK Manager.exe を起動し、各種パッケージのダウンロードを行います。
SDK Manager を起動すると上記画面が出ますので、何も考えず Accept All にチェックをいれInstall ボタンを押してしまいます。
すると、上記一覧に表示されていたパッケージがインストールされます。
(えらい時間がかかると思いますので気長に待ちましょう。)
packages installed. と出れば完了です。
Closeボタンを押し、Android SDK and AVD Manager を閉じて終了させます。
最後に実際に開発を行うためのeclipseを用意します。
eclipse はこちらからダウンロードします。
今回は Eclipse 3.6.2 Helios SR2 Windows 32bit ベース / Pleiades All in One 3.6.2.20110228 を使用します。
上記場所より、ファイルをダウンロードしたら、解凍します。
(解凍した場所がそのままインストールディレクトリとなります。解凍したものを適宜お好みの場所へ移動させましょう。今回は C:\develop に解凍しました。)
それでは、eclipse を起動させて設定と参りましょう。
eclipse ディレクトリの直下に eclipse.exe がありますので、これを起動します。
最初にワークスペースの場所を聞かれるので、設定します。
これは、eclipse で作成したプロジェクトを保管する場所となります。
適宜お好みの場所を設定しましょう。
今回は デフォルトの設定を使用しましたので、C:\develop\workspace がワークスペースとなります。
eclipse が起動しました。では、Android プラグインをインストールします。
Eclipseのメニューから「ヘルプ」→「新規ソフトウェアのインストール…」で、インストール画面を表示します。
「追加」ボタンを押し、表示される「サイトの追加」ダイアログボックスの名前欄に「Android Plugin」を ロケーション欄に「https://dl-ssl.google.com/android/eclipse/」を入力してOKボタンを押します。
しばらくすると「名前」の項目に「開発ツール」が表示されます。
「開発ツール」にチェックを付けて次へボタンを押します。
インストールされるプラグインが確認できます。
続けて次へボタンを押します。
使用条件に同意しますにチェックをつけて完了ボタンを押します。
インストールが開始されます。(しばらく時間がかかります。)
しばらくすると警告のダイアログボックスが表示されますがかまわず、OKボタンを押してインストールを続行します。
インストールが完了するとeclipseの再起動を促されるので再起動します。
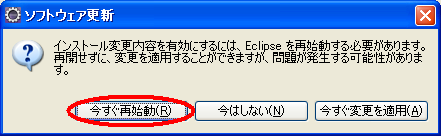
再起動後、、メニューより「Windows」→「設定」にて表示されるダイアログボックスにて左ペインの「Android」を選択し、右ペインのSDKロケーションの「参照」ボタンにて「Android SDK」のインストールディレクトリを指定する。今回は C:\develop\android-sdk
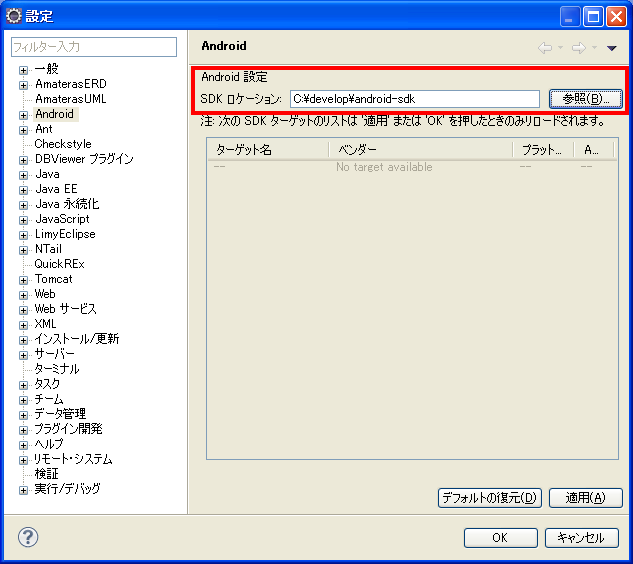
これでAndroid 開発環境が最低限整いました。
この他の設定に関しては、必要な設定が出てきた時に都度、記載していこうと思います。
では今回はこれにて。



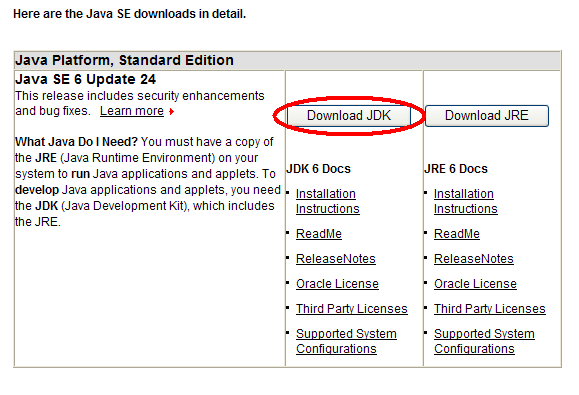
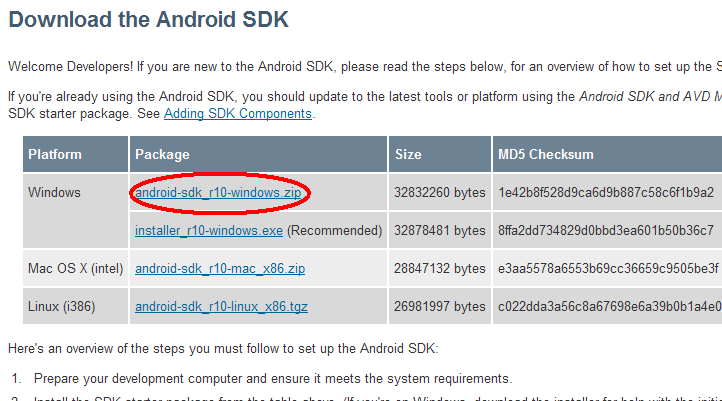
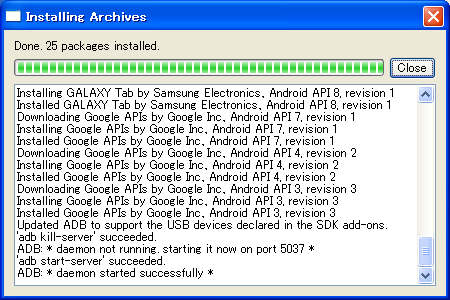
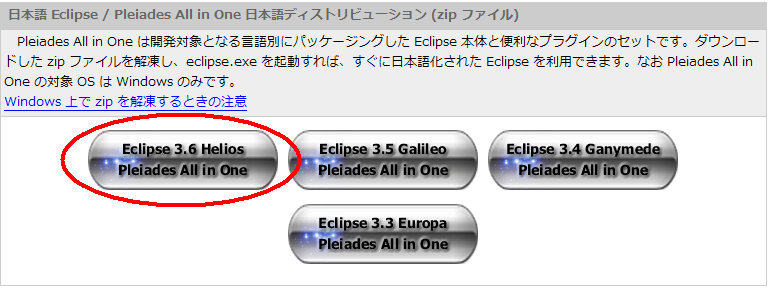
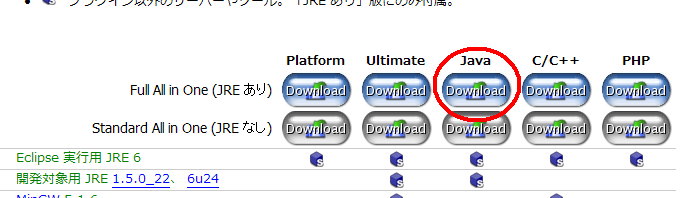
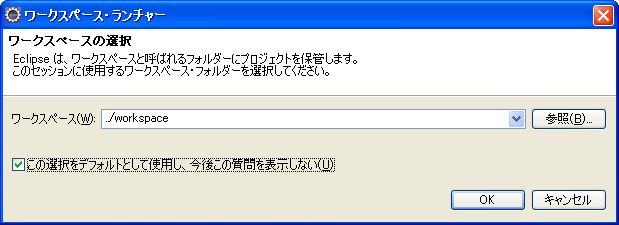
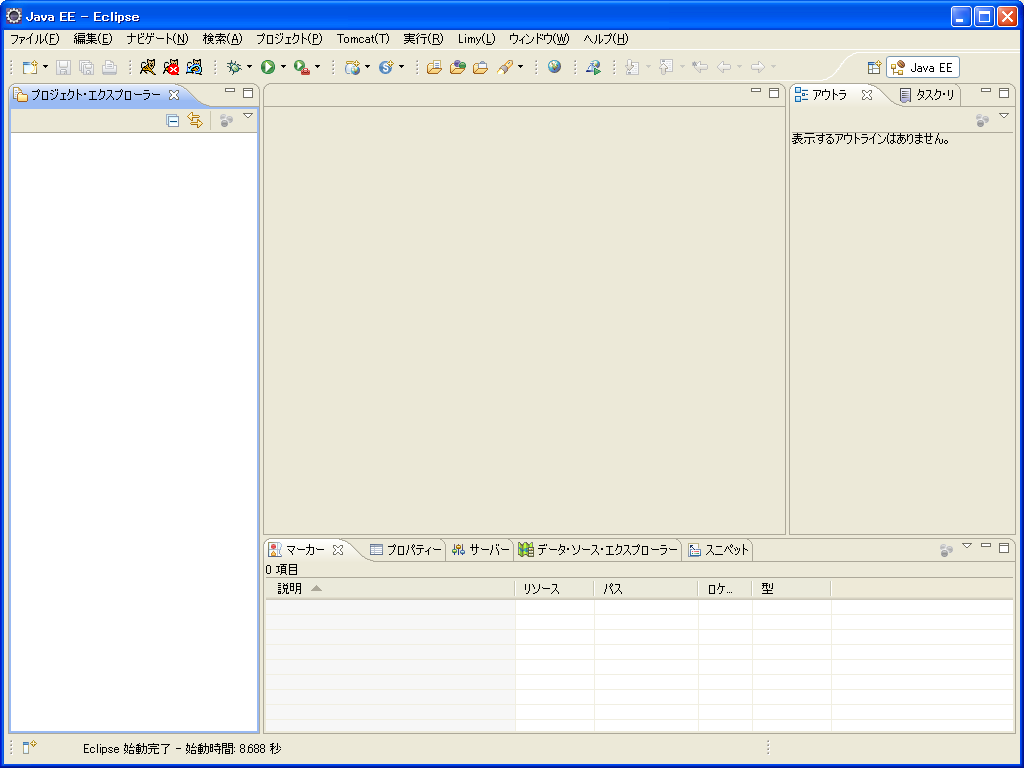
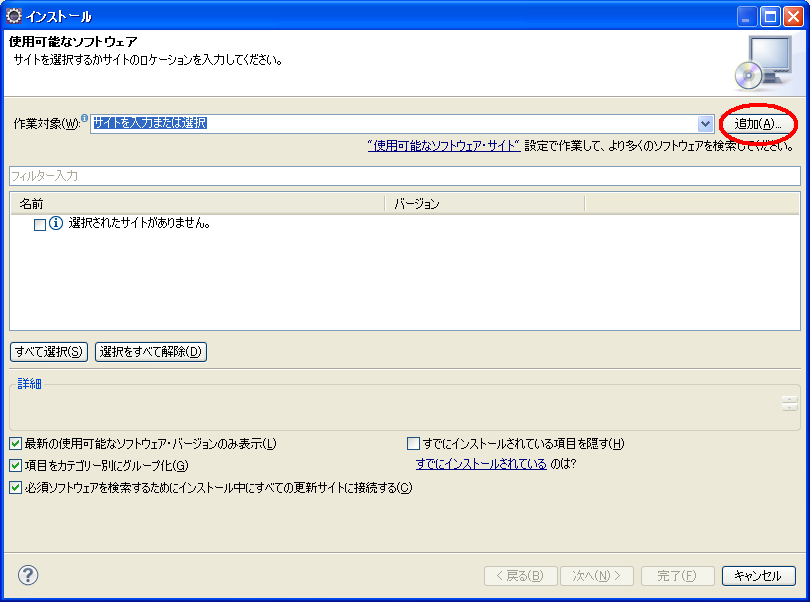
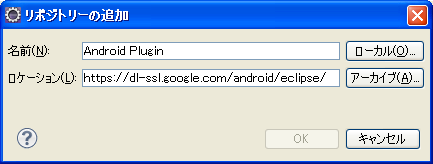
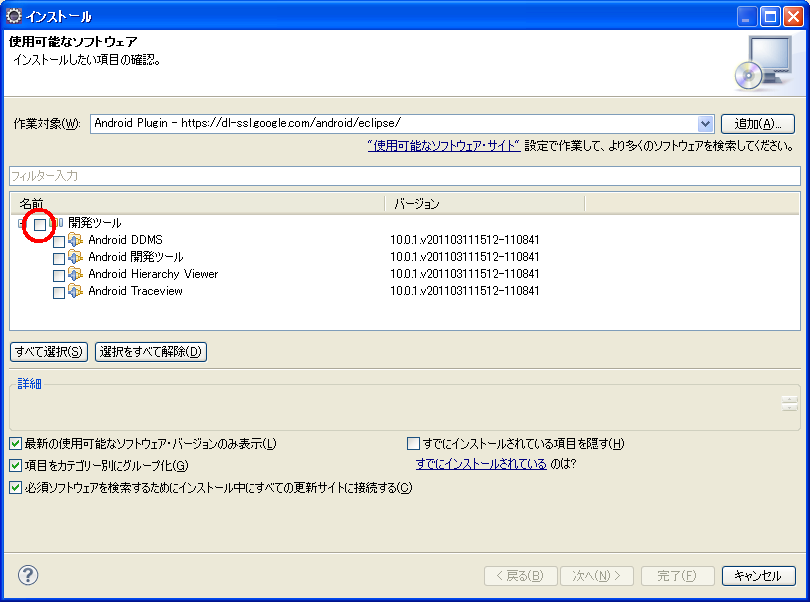
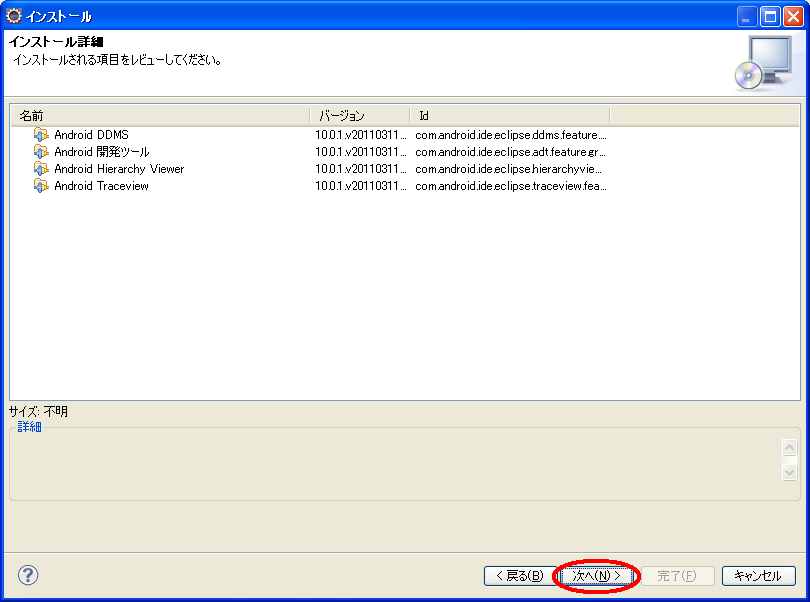
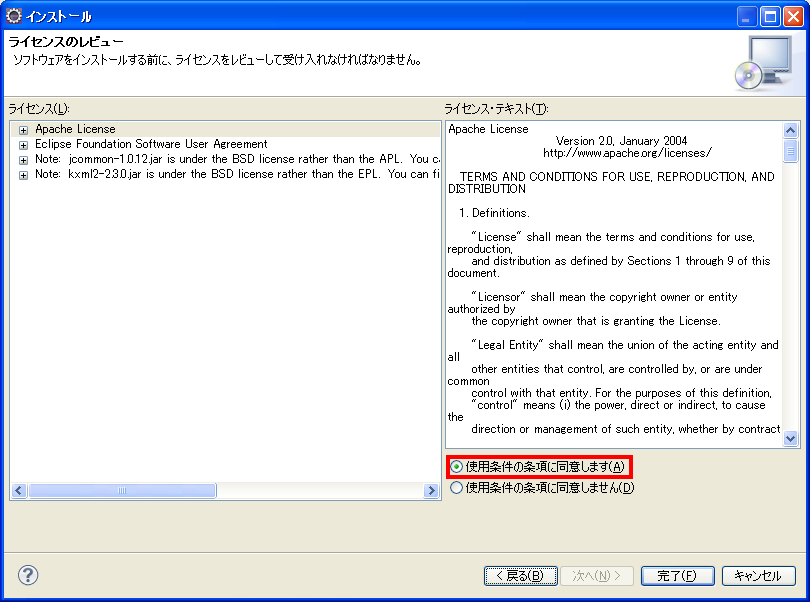
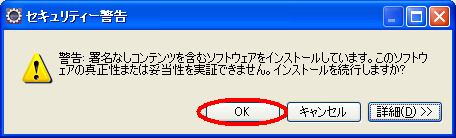
ピンバック: 地図アプリの作成-Android編その1 | SpiriteK Blog