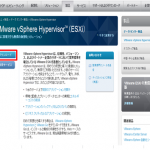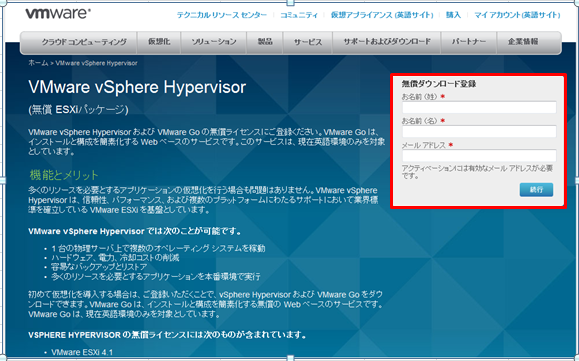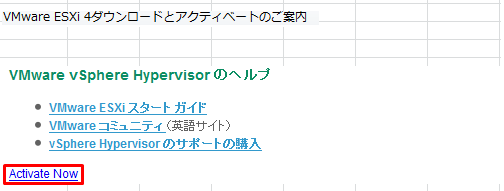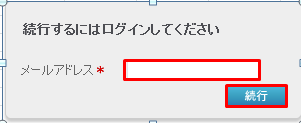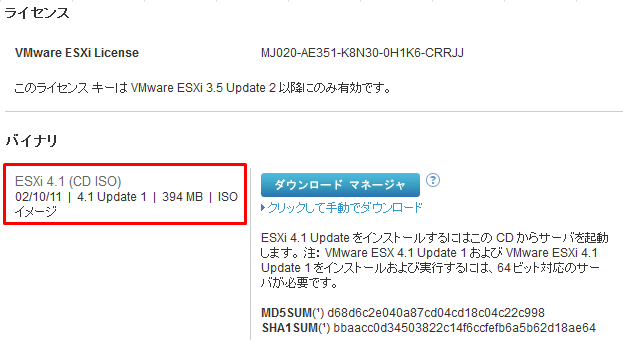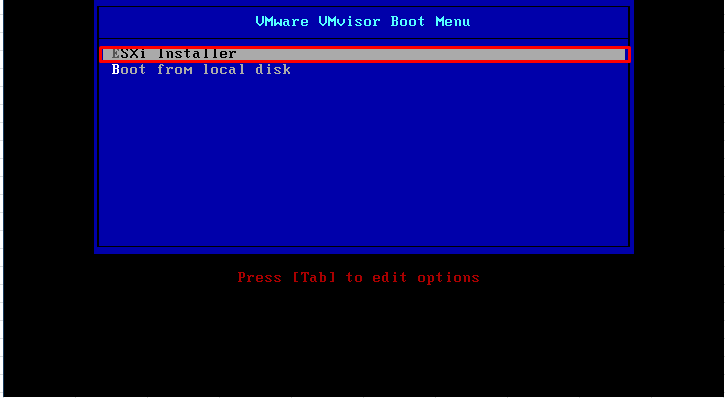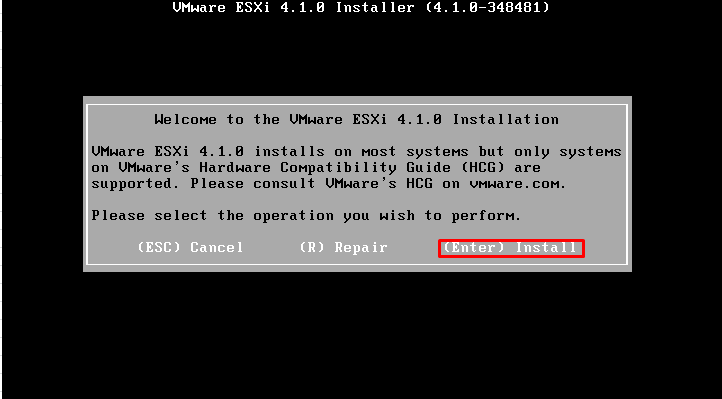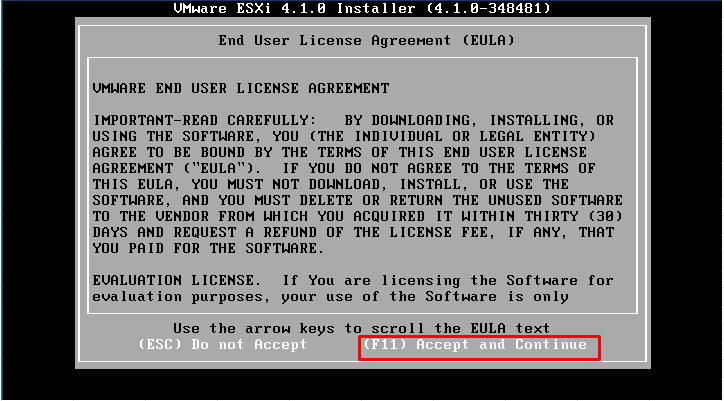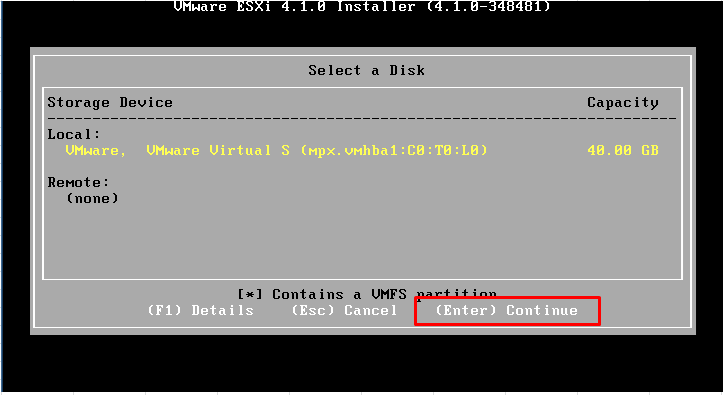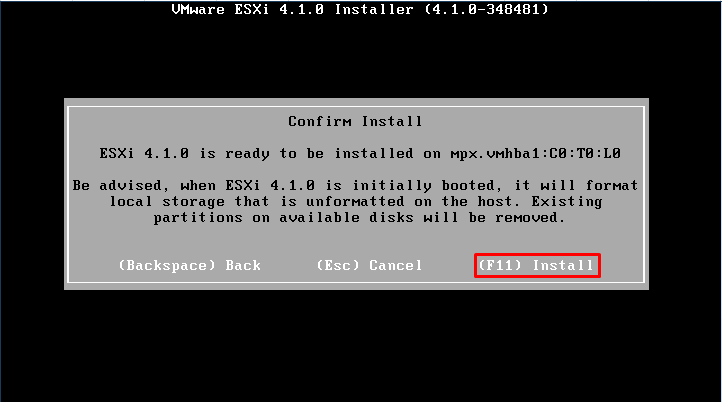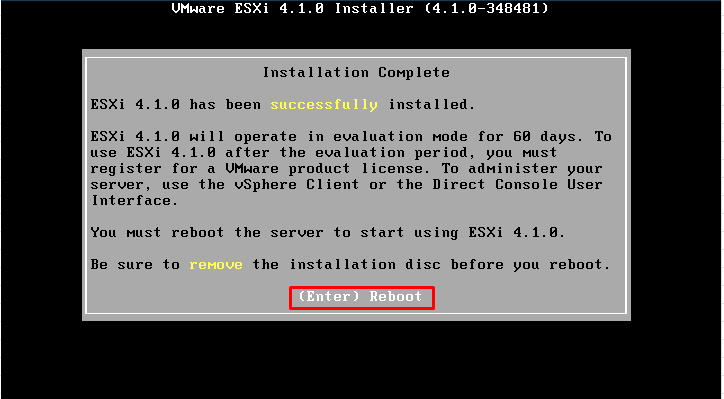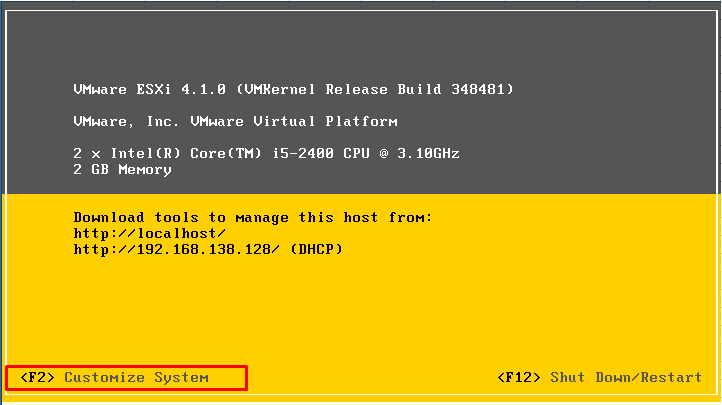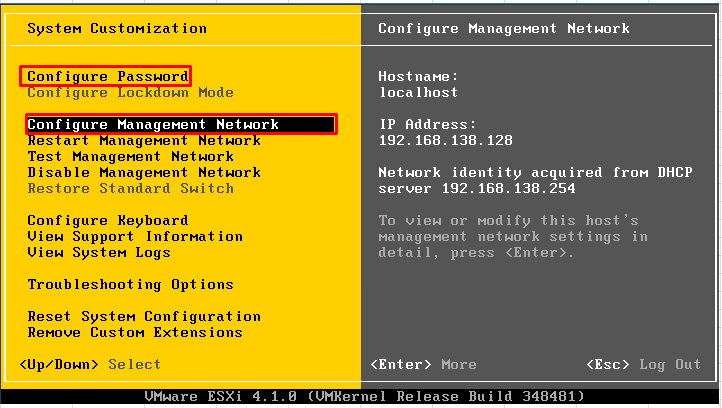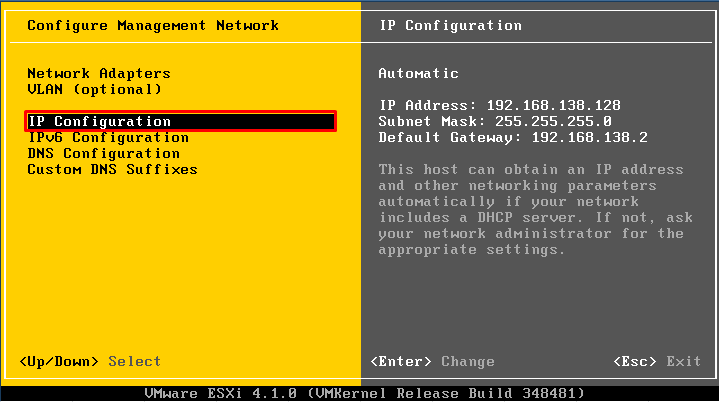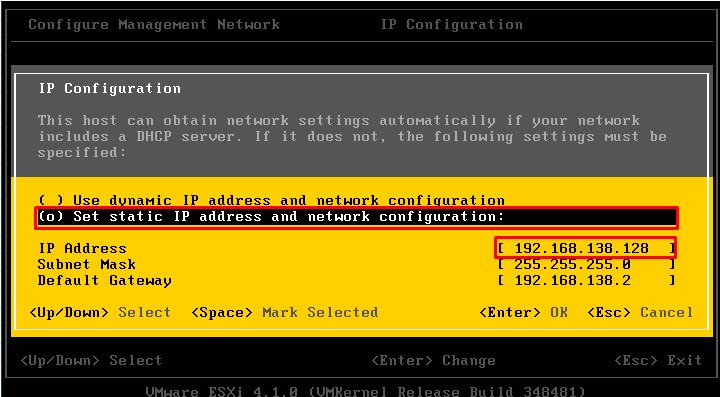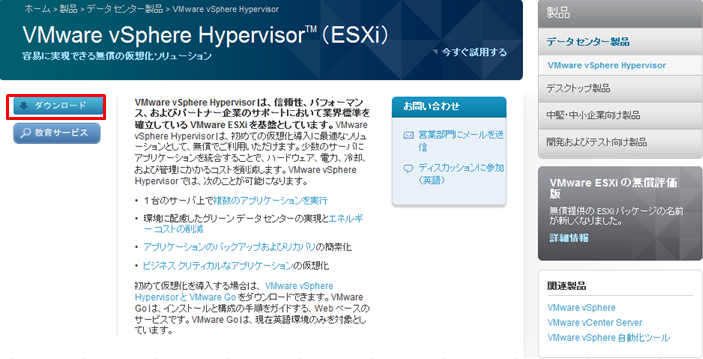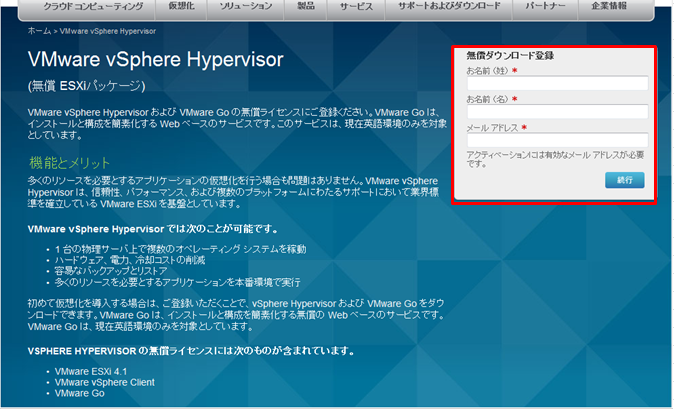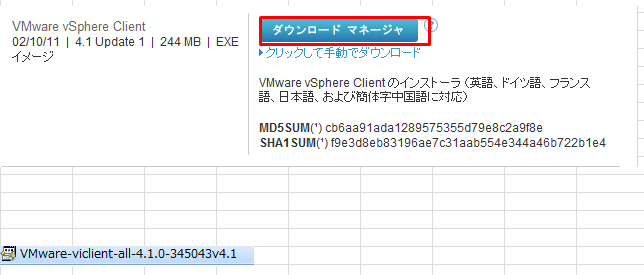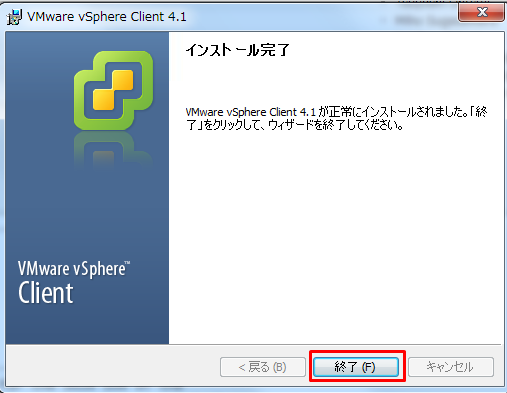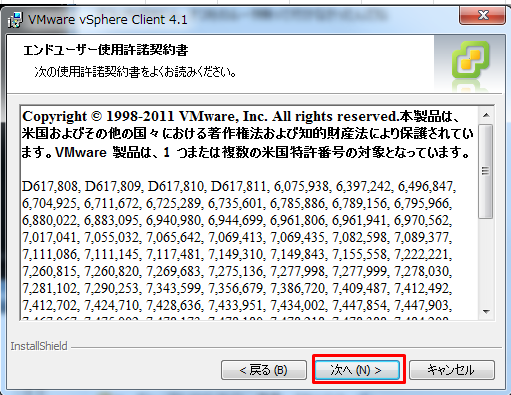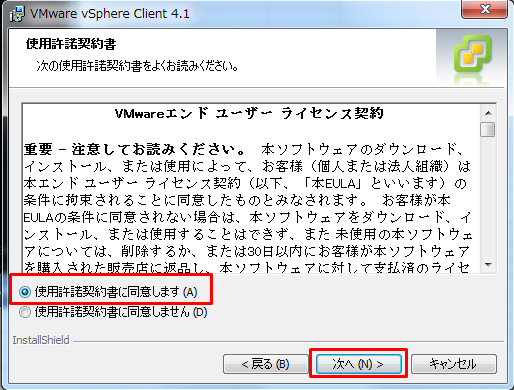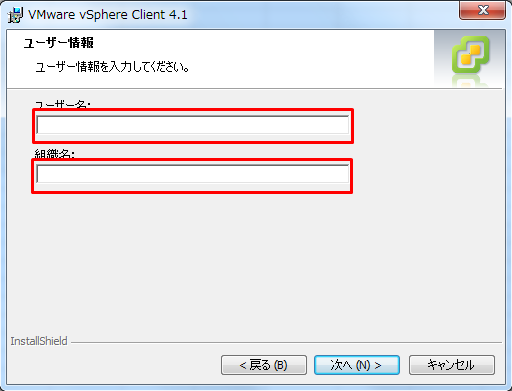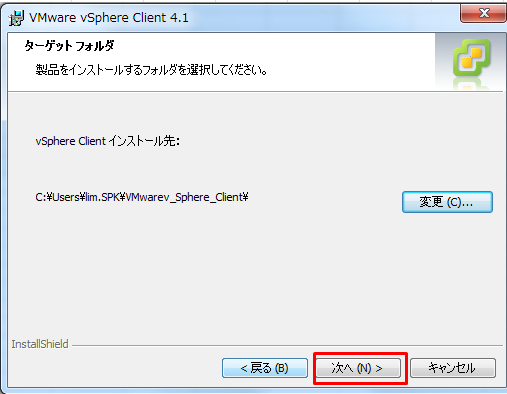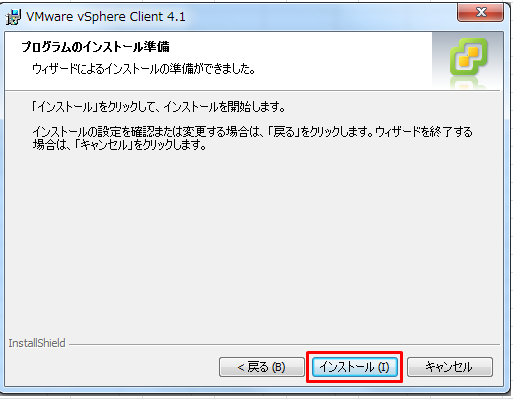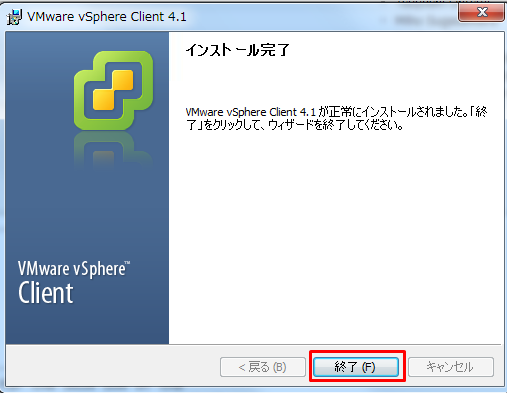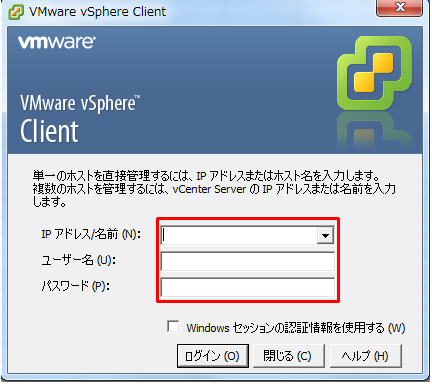まず必要なVmware esxi 4.1をダウンロードをしてみましょう
http://www.vmware.com/jp/products/vsphere-hypervisor/overview.html
1.以下の赤い部分をクリックする
2.ダウンロードするためにはユーザー登録する
3.確認メールが届ける。メールの一番下にある【Activate Now】クリック
4.ユーザ登録したメールアドレスを入力して続行を押す
5.ISOをファイルをダウンロードしてDemolを利用してインストールするか、起動CDを作成するかはユーザーの選択
6.ダウンロードしたCDを利用してパソコンを再起動すると下のようにメニューからESXi Installers選択
7.インストールしたいので、Enterをクリック
8.ライセンス話ですが、とりあえずF11をクリックする
9.Enterクリック
10.F11クリック
11.Enterクリック
12.自分の環境に合わせて設定する必要があるので、F2でクリックする
13.自分の環境に合わせて設定する必要がある、F2でクリックする設定して以下に情報を設定、・Password設定・Configure Management Network設定、とりあえずConfigure Management Network選択

 14.IP Configuration選択
14.IP Configuration選択
15.自分が設定したいIPを設定。ただ、後でIPはメモしておきましょう。後で設置したVmwareに接続する時必要。
16.設置したVmwareの接続するために必要な Vmware vsphere clientをダウンロードしましょうhttp://www.vmware.com/jp/products/vsphere-hypervisor/overview.html
17.ダウンロードをクリックする
18.情報入力してボタンをクリック
19.以前ユーザー登録したので、ダウロードできる画面が表示される。VMware vSphere Clientダウンロードをしてダウンロード完了したらダブルークリックしてインストールする
20.以下の画面が表示される。【次に】選択
21.以下の画面が表示される。とりあえず【次に】を選択
22.以下の画面が表示される。同意を選択して【次に】を選択
23.以下の画面が表示される。ユーザー名、組織名を入力。【次に】を選択
24.以下の画面が表示される。設置したいフォルダを選択して【次に】を選択
25.以下の画面が表示される。【インストール】を選択
26.インストール完了。【終了】を選択
27.インストールしたVMware Sphere Clientを起動して作成したVmwareのIPとユーザー名とパスワードを入力してログイン
28.以下の画面が表示されるとイントール完了。画像を張り付けながら作業をして時間が結構かかった思いますが、初心エンジニアにはよいと思います。もちろん私もまだまだ初心者だけど、